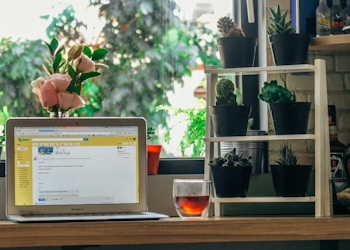While not many people think about it, the motherboard is one of the most important parts of a computer. It is the foundation that everything else is built on and it plays a big role in determining what your computer can do.
So what motherboard do you have? If you built your own computer, then you probably know. But if you purchased a pre-built system or are upgrading an existing one, then it can be tricky to figure out which motherboard is installed.
Keep reading and we’ll show you a few different ways that you can determine what motherboard is in your computer.
What Is A Motherboard?
The motherboard is one of a computer system’s most important components. The central processing unit (CPU), RAM, and connections for input and output devices are only a few of the essential parts it holds together. A highly stiff layer of non-conductive material, usually hard plastic, serves as the foundation of a motherboard.
Traces—thin layers of copper or aluminum foil—are imprinted on the non-conductive foundation. These provide the pathways needed for data and power to travel between the different components on the motherboard. A motherboard also has a number of connectors and slots for connecting additional components.
How Do I Find Out What Motherboard Do I Have?
Now that you know a little bit more about motherboards, let’s take a look at how you can determine which one is on your computer.
Method 1: Try Using A Prompt
This method is definitely going to be your best option to get information about your motherboard if you’re familiar with using command prompts.
Follow these steps to determine what motherboard you have:
- Type “cmd” into the Windows search box and press “Enter.”
- In the Command Prompt window, type wmic baseboard get product,Manufacturer
- The name/model of the motherboard, as well as the manufacturer of your motherboard, will now be shown.
You must precisely enter the system as it is displayed for this method to function properly.
Method 2: The Belarc Advisor
You can download and use this free software to perform a system scan. When the scan is finished, a web page is generated. Compared to some of the other tools available, that website has a lot more information.
In the “System Model” section, you will find not only the model of your motherboard but also a few more interesting details you might not have known.
Method 3: Use The System Information
Turning to System Information is the final option for determining the motherboard of your PC natively. To find out what motherboard you have, follow these steps:
- Enter “System Information” in the Windows search box.
- Select “Motherboard Manufacturer” or “BaseBoard Manufacturer” by scrolling down on the Systems Summary tab.
- You should be able to find the information you need by looking at the information adjacent to “Motherboard/BaseBoard Manufacturer,” “Motherboard/BaseBoard Version,” and “Motherboard/BaseBoard Name.“
While using this method to find out what motherboard you have would seem like the easiest option, it might be hit or miss. You will, at the very least, be able to identify the manufacturer of your motherboard.