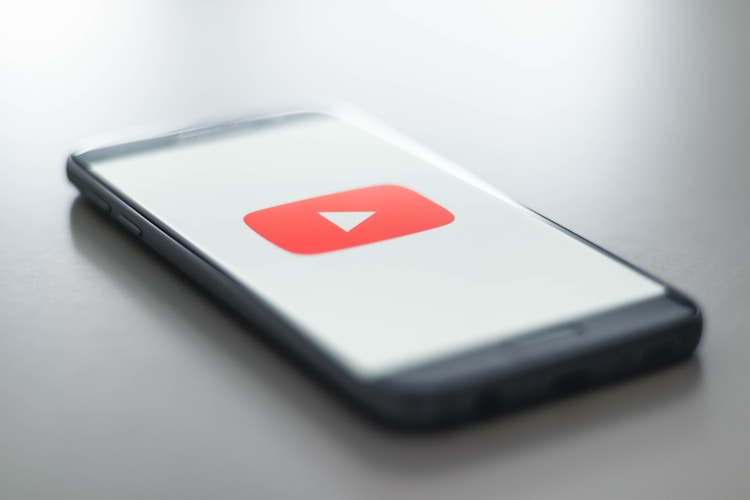You have probably invested hours in perfecting the script, storyboarding, producing, and editing your video. The result? A great brand/product video. But how do you advertise it on YouTube? After all, the success of your video is directly related to the reach, views, and, ultimately, the click-through rate. Creating a YouTube video ad campaign is straightforward though it can look overwhelming at first.
To help you get started, we’ve created a step-by-step guide on how to build and launch your next campaign on YouTube.
Create Google Ads Account
To begin, log in to your Google Ads account or sign up to create one. If you are signing up for the first time, you might be prompted to start a campaign. However, search for the “Are you a professional marketer?” or “Set up without creating a campaign” option and click on it. This option lets you set up a new Google Ads dashboard.
Once you click on the dashboard, click on “+New Campaign”.
Goal and Campaign Type
The first step to launch your YouTube ad is to set a goal and campaign type. Carefully understand your goal and set it accordingly. Choose “Video” under campaign type.
You will then be asked to choose a campaign subtype. From the options ad sequence, video reach campaign, or outstream, select “video reach campaign.”
In the same window, select how you would prefer to meet your campaign goals. You can either choose “Efficient reach (Bumper, Skippable in-stream, or a mix)” or “non-skippable in-stream.”
Campaign Name
Provide a name to your campaign and don’t modify the bid strategy.
Budget
You have the option to set a daily budget or the entire campaign budget in one go. While having a daily budget is a great way to ensure you don’t run out of money, setting a fixed campaign amount ensures that Google doesn’t go over the specific amount. Once you set the budgeting preference, select the start and end dates.
Set Preferences
After you’ve specified the budgets, it is time to set the languages, networks, and locations. This step will help you decide where your YouTube ads appear.
YouTube Search Results:
Select this option to make your video ad appear in the search results on the YouTube home, channel, and video pages.
YouTube Videos:
This option runs TrueView ads that appear before or during a YouTube video.
Display Network Video Partners
Your video ad will appear before or around videos in the Google Display Network.
It is advisable to create different campaigns for YouTube search results and YouTube video ads to better track the campaign performance. Also, since these two ad types cater to viewers performing different activities, they require a different level of commitment from the audience. Thus, it is best to track their performance metrics separately.
Next, set the location of viewers who should be shown the video. You can also exclude locations.
Then, select the language of your target audience.
Content Exclusions
If you’d like your video to not appear in videos with sexual or profanity content, then choose one of the three options: “Expanded inventory,” “Standard inventory,” and “Limited inventory.” You can also exclude your ad from videos based on their content ratings, such as G, PG, MA, etc.
Related Videos
Add up to five videos in this section to make them appear just below your ad.
Advanced Settings
In the advanced setting option, you can narrow the targeting by specifying device, operating system, and carrier, which is extremely useful for mobile app ads. You can also choose to decrease or increase your bid depending on if your video ad appears on a mobile device.
There are other options like custom scheduling the video, setting a start and an end date, limiting the impression and views, etc. Such a level of optimization helps get the maximum out of your ad campaign.
Demographics and Audience Segmentation
Further optimize your video by defining the audience segment and demographics. Here you can choose who you would like your ad to be shown – age, gender, household income, parental status, etc.
You can also define your audience by targeting their interest in various topics. It is better to run multiple campaigns for different groups for better targeting and understanding of who is likely to engage more with your ads.
Keywords, Topics, and Placements
YouTube also allows you to target people based on topics, video placements, or keywords. Keyword targeting is particularly powerful when using in-display ads and is often displayed to viewers looking for videos to answer their questions. Before setting up the campaign, make sure to research and test various keywords to see which has more clicks, conversions, and views. Additionally, you can use YouTube ads to retarget individuals who already know about your brand.
Bidding
Once you’ve optimized your campaign, it is time to set the price you want to pay for each view. Here you can also adjust to increase your video’s project views.
Uploading Ad Creative
Last, paste the YouTube link and select if you want the video to appear as an in-display or in-stream ad.
In case you select in-display ads, you will have to write a short description and title, which has a character limit of 25. The description has a character limit of 35 characters.
For in-stream ads, you have the choice to overlap a display URL above the video. Use a shortened or vanity URL that is easy to memorize and redirect to the final URL. Additionally, images from the video are used to create a companion banner that appears on the right side of the ad.
Finally, click “Done” and then “Create Campaign.” Viola, you have successfully created a YouTube video ad. To launch the campaign, Google will prompt you to insert your credit card information.
Linking Accounts
If you haven’t already linked your Google Ads account and YouTube channel, then it is time to do so. For this, click on “Tools & Settings” on the top navigation bar, and under “Set Up,” select “Linked Accounts.” Select YouTube, and Google will ask you to add a channel.
There you have it. Your video ad campaign is live!