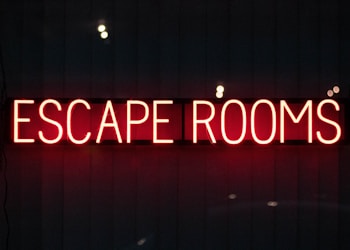The Meta (previously Oculus) Quest and Quest 2 are two of the hottest all-in-one VR systems on the market. One of the great things about them is that you can easily cast what you’re seeing in VR to a TV, monitor, or phone screen without taking off the headset. Read on to learn how to do this.
How To Cast a Meta Quest to a TV Right From the Headset
To cast from your Oculus Quest headset:
- Make sure your TV or monitor is on and connected to the same Wi-Fi network as your headset.
- On the main control panel in your headset, select Share
- In the Share menu, select Cast
- Select your TV or monitor from the list of available devices
- You’ll get a notification once your TV or monitor is connected. You can now see what you’re doing in VR on your TV or monitor. You will also see a red dot in hindsight on your TV or monitor that will indicate that a stream or recording is in progress.
How To Cast a Meta Quest to a TV Right By Going To oculus.com/casting
If, for some reason, your device is not showing up in the list of available devices when you try to cast from your headset, you can also connect by going to oculus.com/casting. Here’s how:
- Make sure your TV or monitor is on and connected to the same Wi-Fi network as your headset.
- On your PC or TV’s browser, go to oculus.com/casting
- Log in with the same Oculus account that you’re using on your headset
- Now from your headset, go to the main control panel and select Share
- In the Share menu, you’ll now be able to select your TV or PC as a casting destination.
Conclusion
Casting your Meta Quest or Quest 2 to a TV is a great way to show off what you’re seeing in VR to other people. It’s also a great way to play VR games or watch VR movies on a bigger screen. If the first method doesn’t work for you, oculus.com/casting is a great fallback option.